Thay vì phải cài lại toàn bộ Windows, hôm nay chúng tôi sẽ giới thiệu đến các bạn một cách khác nhanh hơn nhiều để khắc phục tình trạng máy tính bị lỗi của các bạn, đó chính là biện pháp ghost windows. Dưới đây là cách tạo bản ghost win 10 chi tiết bằng USB.
Để bắt đầu vào công việc tạo ghost trước tiên ta hãy tìm hiểu các thao tác ghost Windows.
Ghost Windows là gì?
Ghost là một bản sao của Windows mà bạn đang sử dụng, bao gồm cả các cài đặt cá nhân và các phần mềm mà bạn đã cài. Ghost được dùng để cài lại Windows mỗi khi Windows của bạn bị lỗi, với ưu điểm là sẽ nhanh hơn nhiều so với việc cài lại toàn bộ Windows mà bạn vẫn giữ được những dữ liệu ban đầu và các phần mềm mà mình đã cài.
Nếu bạn không muốn tạo bản ghost win 10 thì hãy tải Ghost win 10 64bit được tạo sẵn tại đây nhé !
Hướng dẫn cách tạo bản ghost Win 10 bằng USB
Để tạo một bản ghost Windows 10 bằng USB, ta sẽ cần lần lượt làm 3 điểm sau.
Bước 1: Tạo USB ghost.
Bước 2: Tạo file ghost.
Bước 3: Chép file ghost vào USB.
Cụ thể cách làm như sau.
1. Tạo USB ghost
Trước hết ta cần định dạng USB thành USB Boot để nó có thể chứa và chạy bản ghost.
Bước 1: Chuẩn bị một chiếc USB có dung lượng tối thiểu 1GB.
Bước 2: Tải phần mềm Norton Ghost 11.5.1. Xong click vào file vừa tải về để giải nén ra.
Bước 3: Cắm USB vào máy tính vào vào This PC để xem kí hiệu của ổ đĩa USB.
Bước 4: Click vào file .exe để khởi chạy Norton Ghost 11.5.1. Giao diện của phần mềm sẽ hiện ra như hình.
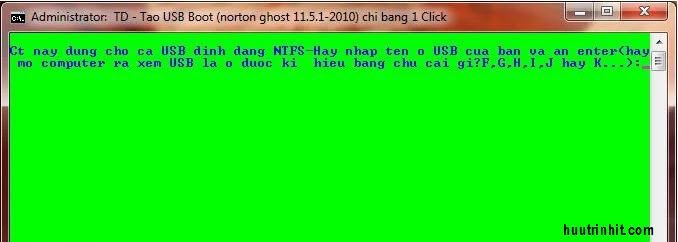
Bước 5: Nhập vào chữ cái kí hiệu của USB rồi nhấn Enter. Ví dụ như ở đây là ổ H thì nhập vào H rồi nhấn Enter. Phần mềm sẽ hỏi bạn thêm một lần nữa là đã xác định đúng ổ USB chưa. Nhấn Enter lần nữa để tiếp tục.
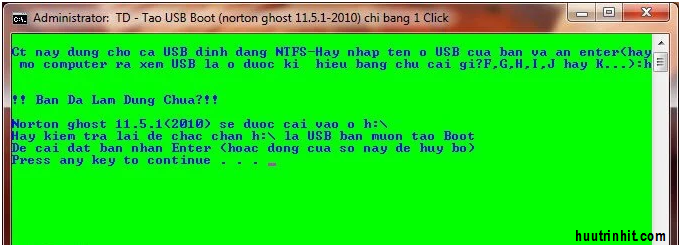
Bước 6: Chờ vài giây là phần mềm sẽ cài đặt xong. Khi thông báo thành công hiện lên như hình, nhấn một phím bất kì để phần mềm tự động tắt đi.
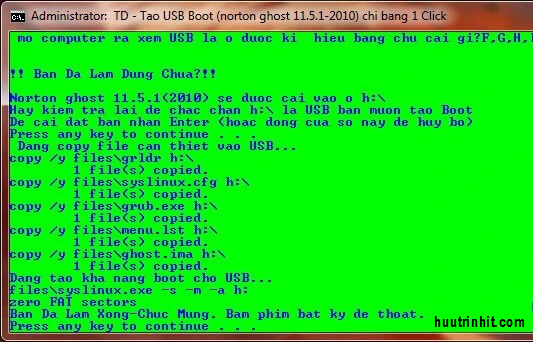
2. Tạo bản ghost của Windows
Tiếp theo ta cần tạo một bản ghost. Bản ghost này sẽ đuôi là .GHO.
Bước 1: Cắm USB vừa tạo vào máy tính, sau đó khởi động lại máy để vào BIOS.
Cách vào BIOS sẽ khác nhau trên từng dòng máy. Bạn hãy Google theo cú pháp “cách vào BIOS + tên dòng máy”
Bước 2: Trong giao diện BIOS như bên dưới, chọn Dos Programs.
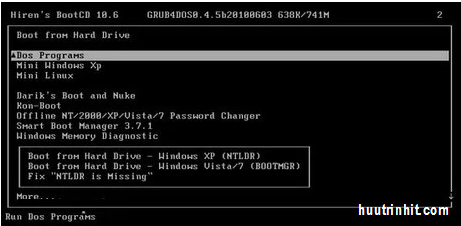
Bước 3: Chọn “Backup Tools”.
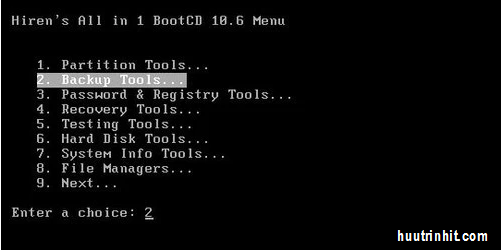
Bước 4: Chọn “Norton Ghost 11.5.1″.
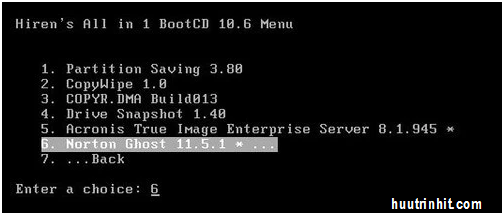
Bước 5: Chọn “Ghost (Normal)”.
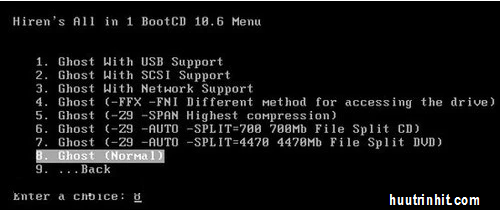
Bước 6: Phần mềm Norton Ghost sẽ hiện lên như hình. Chọn OK.
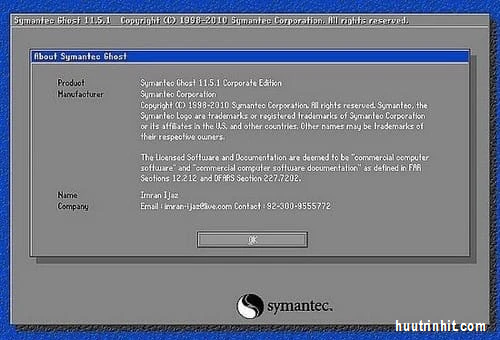
Bước 7: Lần lượt click chọn “Local” → “Partiton” → “To Image”.
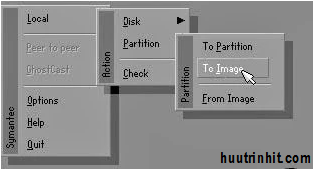
Bước 8: Lựa chọn phân vùng để tạo file ghost rồi chọn OK.
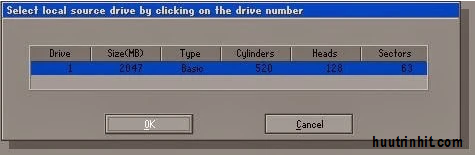
Bước 9: Tại đây ta sẽ chọn một vị trí để lưu file ghost.
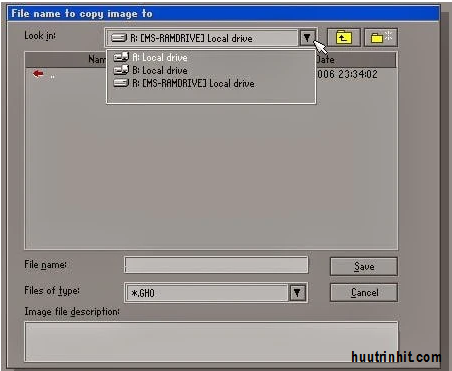
Tại mục Look in, click vào mũi tên xuống rồi chọn một vị trí lưu. Bạn có thể chọn lưu vào ổ D.
Tại mục “File name”, đặt tên cho file ghost rồi click “Save”.
Bước 10: Chương trình sẽ hiện ra 3 lựa chọn để nén file ghost. Chọn “High” để tiếp tục.
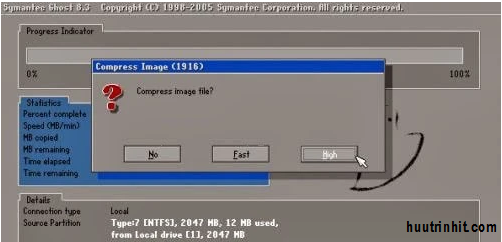
Bước 11: File ghost sẽ bắt đầu được tạo. Khi chương trình đã chạy xong, bạn xem lại trong ổ D sẽ thấy file ghost có đuôi *.GHO.
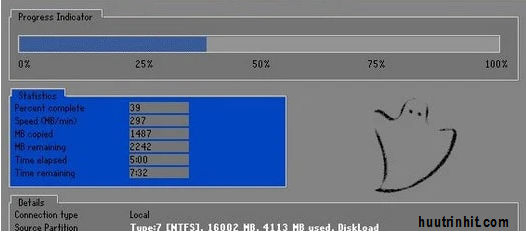
3. Chép bản ghost vừa tạo vào USB
Cuối cùng, chỉ cần chép file ghost .GOH vừa có được vào USB Boot ban đầu. Vậy là xong, từ giờ bạn có thể dùng chiếc USB này để ghost lại Windows mỗi khi cần.
Ngoài ra bạn cũng có thể thể xem thêm cách tạo file ghost với BOOT DCL phần mềm cứu trợ máy tính đa năng.
Tổng kết
Trên đây là toàn bộ hướng dẫn chi tiết cách tạo một usb ghost win 10 mà chúng tôi muốn giới thiệu đến các bạn. Các bạn có thể tham khảo thêm bài viết sử dụng DLC BOOT theo đường link bên trên nếu không sử dụng cách trên. Chúc các bạn thành công. Nếu cần hỗ trợ mọi người có thể để lại thông tin bên dưới nhé !







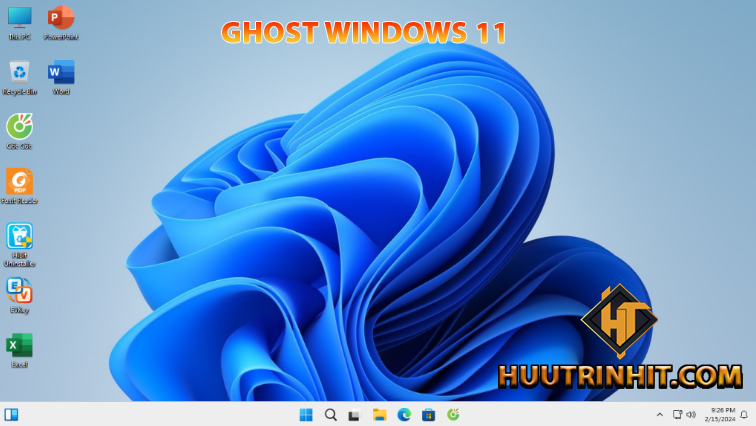

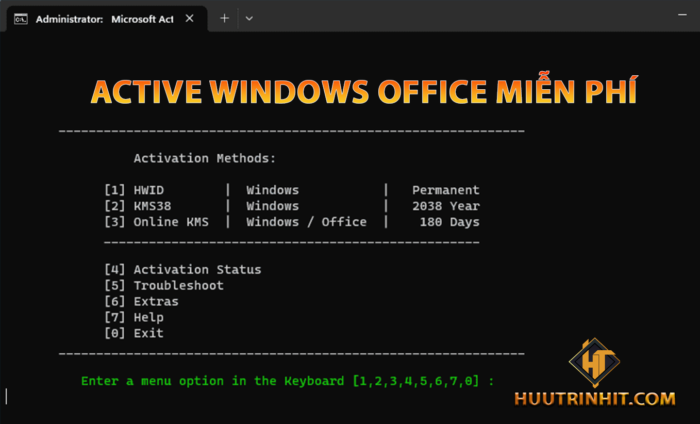

Trả lời